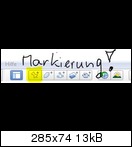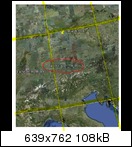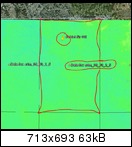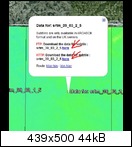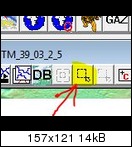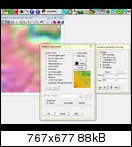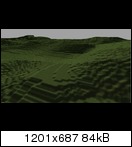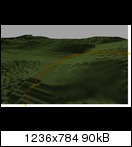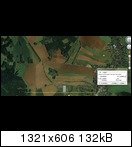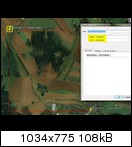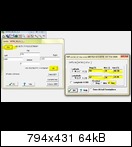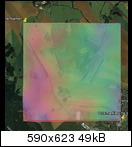Hallo,
In diesem Tutorial möchte ich euch zeigen wie einfach es ist, ein Gelände/Höhen Modell von Google Earth in den Giants Editor einzufügen.
Als erstes sollte man sicherstellen das man folgende Programme auf dem Computer installiert hat.
- Google Earth --> Download (http://earth.google.com)
- SRTM --> Bei diesem Programm handelt es sich um ein Plug-In für Google Earth --> Download http://www.ambiotek.com/topoview (Direkter Download Link)
- MicroDem --> Download http://www.usna.edu/Users/ocea…/win32/microdem_setup.exe (Direkter Download Link)
Wenn alle Programme runtergeladen worden sind muss man diese Installieren, außer dem Plug-In (SRTM).
1. Schritt: Google Earth
Als erstes öffnet man Google Earth, anschließend geht man zu dem Speicherort von dem Plug-In, die Datei „srtm41.kmz“ mit einem Doppelklick aktivieren. Es installiert sich automatisch in Google Earth. Zu finden ist das Plug-In unter „Orte“ –> „Temporäre Orte“ auf der linken Seite, nun müssen wir noch das Feld „elevation“ mit einem Haken aktivieren.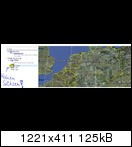
Jetzt kann man erkennen das sich auf der Karte ein Raster
mit gelben Häusern in der Mitte der Rechtecke auf die Karte gelegt hat (wird
später wichtig sein).
Nun suchen wir uns das Gebiet aus welches wir dann später im
Giants Editor bearbeiten möchten, als Beispiel habe ich hier ein Gebiet in
Franken gewählt.
Wir haben uns nun für ein Gebiet entschieden, jetzt müssen
wir das Gebiet markieren, dass geht am besten mit der „Nadel“ da wir für den
nächsten Schritt weit weg zoomen müssen, somit erleichtern wir uns später die
Suche nach dem Gebiet.
Ok, wir haben das Gebiet markiert, jetzt müssen wir so weit
raus zoomen bis unsere Raster vom SRTM erscheinen. Jetzt sehen wir das Raster,
wir müssen uns für das Raster entscheiden in welchen unser Gebiet markiert ist,
bei mir wäre es z.B. „Data for:srtm_39_03“
Wir haben uns jetzt für ein Raster entschieden, als nächsten
Schritt müssen wir auf das kleine Haussymbol neben „Data for: srtm_39_03“
klicken, es erscheint ein Fenster, in diesen wir bis nach unten scrollen
müssen, nun klicken wir auf „Click here to visualise terrain an access 1 degree
tiles“. Google Earth hat nun das Gebiet in ein farbliches Höhenmodell
umgewandelt. Auf der linken Seite ist ein neuer Pfad erstellt worden „elevation
preview“ diesen klappen wir mit Hilfe des kleinen Pfeils auf, bei „Global
legend“ setzen wir einen Haken, eventuell muss man 2x auf das Kästchen klicken.
Das große Raster ist jetzt noch mal in 25 weitere Raster
unterteilt worden. Jetzt wiederholen wir die Schritte, wir suchen unser Gebiet
in dem kleinen Raster, und klicken auf das kleine Häuschen. Bei mir ist es z.B.
„Data for:srtm_39_03_2_5“
Nach einem Klick auf das Häuschen erscheint wieder ein Fenster,
hier wählt man nun einen beliebigen Link, ich selber benutze
„HTTP“ jetzt wird man aufgefordert einen Speicherplatz für die zip Datei anzugeben,
bei mir wäre es G:\mapdata\DEMs, bei euch kann diese Adresse abweichen (dieser
Ordner ist von MicroDem angelegt worden). Im Prinzip kann man Google Earth
jetzt schließen.
2. Schritt: MicroDEM
Wir öffnen das Programm MicroDEM, anschließend klicken wir
auf File --> Open DEM, und suchen uns die zip Datei welche wir zuvor
runtergeladen haben und öffnen diese.
Jetzt können wir schon unser kleines Höhenmodell erkennen,
allerdings haben wir in der linken oberen Ecke eine Höhenlegende und unten rechts
eine Maßstabslegende, diese stören allerdings in der Ansicht also müssen wir
diese deaktivieren, dazu klicken wir mit der rechten Maustaste auf unsere Karte
und klicken auf „Legends/marginalia“ und dann auf „Elevations“ nun entfernen
wir den Haken bei „Include on maps“ und bestätigen mit OK. Dasselbe machen wir
auch bei „Scale bar“ wenn wir das haben klicken wir auf „OK (Close)“
Die Einblendungen sind nun Deaktiviert, allerdings sehen wir
noch das Raster, dieses entfernen wir wieder mit einem rechts Klick auf die Karte
--> Grid/graticule unter dem Punkt „Grid“ (oben links) aktivieren wir den
Punkt „Neither“ ein Klick auf OK und das Raster auf der Karte ist verschwunden.
Nun müssen wir auf der Karte unser Gebiet markieren, das ist
wohl das schwierigste bei der ganzen Sache, 100%ig wird man das wohl nie
schaffen, aber mit Hilfe von Google Earth sollte man es schon ziemlich genau hin bekommen.
Dazu wählt man folgendes Symbol aus,
Mit diesem Werkzeug markiert man nun sein Gebiet, wichtig
ist das die Auswahl möglichst Quadratisch ist und ca. 2x2 km beträgt. !!Das
Werkzeug muss von links oben nach rechts unten geführt werden!!
Hat man alles richtig gemacht wird die Auswahl vergrößert, bei
dem nächsten Schritt müssen wir die Farbwerte für den GE anpassen, dazu klicken
wir wieder mit der rechten Maustaste auf die Karte und wählen „Display
parameter“ aus, und klicken auf „Elevation“. In der linken oberen Ecke
aktivieren wir den Punkt „Terrain color scale“. Jetzt klicken wir auf „z Range“.
Unter diesem Punkt werden die Höhen festgelegt, umso dunkler
die Farben (rot) umso höher die Berge, umso heller die Farbe (grün) umso
flacher wird das Gelände.
Mit den Werten „Max“ und „Min“ kann man die Höhen und Tiefen
gegebenenfalls noch angleichen. Wenn man zufrieden ist mit den Einstellungen
bestätigt man beide Fenster mit OK. Das Programm konvertiert nun die neue
Karte.
Als nächstes müssen wir die Karte speichern, dazu gehen wir
auf „File“ --> „Save Map as Image“ --> „As GeoTIFF, Screen Scale (Color)“
wählt einen Speicherplatz und einen Namen für die Datei und bestätigt mit „Speichern“.
MicroDEM kann jetzt geschlossen werden.
3. Bildbearbeitung:
Jetzt bekommt unsere Karte noch den nötigen feinschliff, ich
selber benutze Photoshop dazu, aber mit dem kostenlosen Programm „Gimp“ sollte
dies auch funktionieren.
Wir öffnen nun unsere Karte z.B. Berge.tif, wir müssen nun
sicherstellen das unsere Karte 100%ig quadratisch ist, dazu reicht ein
einfacher Klick auf „Bild“ --> „Bildgröße“ sollte die Karte nicht quadratisch
sein, muss man sie sich zurecht schneiden.
Die Karten Größe muss jetzt noch an den Giants Editor
angepasst werden, das ist im Grunde ganz einfach, wenn man eine Karte mit
einfacher Größe möchte muss man die auf 1024x1024 pixel scalen, möchte man eine
Karte mit 4facher Größe erstellen, muss man auf 2048x2048 pixel scalen. Um die
Größe zu ändern geht man auf „Bild“ --> „Bildgröße“ und gibt die gewünschten
Werte ein z.B. Höhe 1024 pixel, breite 1024 pixel.
Nun müssen wir noch sicherstellen das das Bild im 8-Bit
Modus eingestellt ist, dazu geht man auf „Bild“ --> „Modus“ --> und
aktiviert „8-Bit-Kanal“.
Schließlich müssen wir das Bild noch als PNG Datei
abspeichern, dazu gehen wir auf „Datei“ und „Speichern unter“ und suchen uns
unseren Maps Ordner. In dem Ordner befindet sich der Map01 Ordner in diesem
Ordner suchen wir nach der Datei „map01_dem.png“ die Datei müssen wir nun
überschreiben, Fertig. (vorher sollt man einer Sicherungskopie anlegen)
Man kann sich jetzt die fertige Karte ansehen, dazu den GE
öffnen und die Map laden, wenn ihr alles Richtig gemacht habt sollte es bei
euch so aussehen.
Gut zu erkennen sind die Stufen, diese lassen sich aber
nicht vermeiden, diese zu glätten sollte aber kein Problem darstellen.
Und so hat man nach ein paar Minuten ein Bergiges Terrain
für LS11.
Ich hoffe ich konnte euch mit diesem TUT ein wenig
weiterhelfen.
Das Tutorial kann man sich auch runterladen Klick mich
Schöne Grüße
Dapfit
Credits: Idee und englische Umsetzung von "Napalm" -- LS-UK.info -- Original Fassung des Tutorial