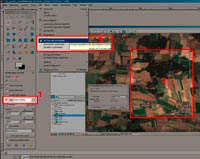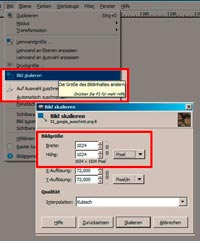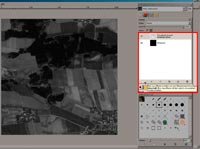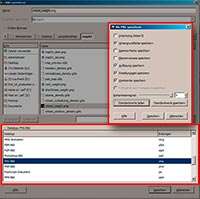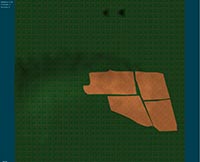[warnbox]Hallo, das hier veröffentlichte Tutorial ist für den LS 2011 uneingeschränkt gültig.
Im LS 13 gab es einige Änderungen, die in diesem Tutorial noch nicht berücksichtigt werden. Dennoch kann man sich hier Anregungen zum allgemeinen Vorgehen holen. Eine Anpassung erfolgt demnächst.[/warnbox]
Hallo LS-Fans,
in diesem Tutorial möchte ich euch zeigen, wie man mit Hilfe eines Bildbearbeitungsprogramms eine reale Umgebung als Grundlage für eine Map nutzen kann. Da diese Frage öfter gestellt wird, kann in Zukunft gern auf diesen Thread verwiesen werden, um nicht jedesmal alles lang und breit erklären zu müssen. ![]()
Grundsätzliches
Zur Durchführung ist ein Bildbearbeitungsprogramm erforderlich. Ich habe Photoshop genutzt.
Kostenlose Alternative: GIMP
Der User "blackmaster", gab mir den Hinweis, dass dieses Programm ebenfalls für dieses Tutorial verwendbar ist. Danke dafür.
"webalizer" hat die dabei nötigen Bearbeitungsschritte in einem extra Tutorial beschrieben. Dieses findet ihr hier . Ein großes Dankeschön dafür.
Achtung: Dieses Tutorial funktioniert NICHT mit Paint.NET!
Mit Paint.Net hatte ich bisher keinen Erfolg, da die bearbeiteten Dateien vom GE nicht mehr geladen werden.
(Error: Terrain weightmap 'C:/desktop/samplemod/map01/gravel_weight.png' incorrect format. Must be 8bit single channel.)
Die reale Umgebung
Als Ausgangspunkt braucht ihr natürlich die Umgebung, die ihr auf eurer Map darstellen wollt. Dafür gibt es verschiedene Quellen:
- Download Google Earth: Klick
- Online-Variante Google Maps: Klick
- Flash Earth (andere Satellitenaufnahmen als Google): Klick
Dann einfach den gewünschten Geländeausschnitt aufrufen. Dabei ist zu beachten, dass die Standardmap eine Größe von 2x2 km hat (bei BigMaps 4x4 km). Deshalb sollte der reale Ausschnitt ebenfalls dieses Format haben. Dafür kann man z.B bei Google Earth das Lineal-Werkzeug verwenden. Schließlich macht man einen Screenshot davon. Bei Windows 7 könnt ihr dafür z.B. das SnippingTool verwenden. Oder auf die Taste "Druck" drücken, ein Bildbearbeitungsprogramm öffnen und Einfügen (meist Strg+V). Da im LS 2011 nur eine quadratische Grundfläche zur Verfügung steht, ist es am sinnvollsten, den Screenshot in eine quadratische Form zurechtzuschneiden.
Bearbeitung der Bodentexturen
Im LS ist die Verteilung der Bodentexturen auf der Grundfläche in mehreren png-Dateien gespeichert. Diese befinden sich im Ordner der Map, im Unterodner "map01". Folgende Dateien sind es in der sampleModMap:
- asphalt_weight.png
- beachSand_weight.png
- darkGranite_weight.png
- grass_weight.png
- gravel_weight.png
- rock_weight.png
- shortGrass_weight.png
- wheat_weight.png
Wer sich diese Dateien ansieht, wird feststellen, dass sie zweifarbig - nämlich schwarz und weiß - sind. Dabei bedeutet:
- weiße Fläche > an diesen Stellen befindet sich die geöffnete Textur
- schwarze Fläche > an diesen Stellen befindet sich diese Textur nicht, der Platz ist durch andere Texturen belegt
Grundsätzlich bin ich so vorgegangen:
Ich habe alle aufgelisteten Dateien mit Photoshop geöffnet. Die grass_weight.png hab ich komplett weiß eingefärbt, alle anderen komplett schwarz. Öffnet man nun die Map im GE ist die komplette Grundfläche grün.
Danach habe ich die wheat_weight.png geöffnet. In eine neue Ebene habe ich meinen Real-Screen eingefügt. Jetzt gibt es zwei Möglichkeiten:
1. Man zeichnet jetzt direkt in den Screenshot die gewünschten Flächen, Feldgrenzen etc. weiß und alles andere schwarz.
oder
2. Man macht die Ebene mit dem realen Bild leicht transparent, wählt dann aber als zu bearbeitende Ebene die komplett schwarze Ebene aus. Das reale Bild ist also die Schablone, und man zeichnet mit weiß in die schwarze Ebene. So kann man sich die Arbeit mit dem schwarzen Pinsel sparen:
Hat man alle benötigten Sachen eingezeichnet, löscht man alle nicht benötigten Ebenen und speichert die Datei wieder unter wheat_weight.png ab. Dann habe ich mit der Funktion "Farben umkehren" die Farben schwarz und weiß getauscht und das Ergebnis unter grass_weight.png gespeichert.
Öffnet man nun wieder die Map im GE, sind alle Flächen, die man weiß gezeichnet hatte mit der wheat-Bodentextur dargestellt.
Das war es dann auch schon und ihr könnt mit dem Bau der Map beginnen.
Man kann natürlich auch andere Dateien als die wheat_weight.png bearbeiten. Zum Beispiel die asphalt_weight.png, und darin den Straßenverlauf vorzeichnen.
Schlusswort des Autors
Ich habe mich bemüht, alles möglichst verständlich darzustellen. Bei Fragen könnt ihr euch gern melden.
Natülich bin ich nicht perfekt. Vielleicht kann man die eine oder andere Sache auch einfacher machen. Vielleicht hat auch jemand das am Anfang angesprochene Problem mit Paint.net gelöst? Oder kann bestätigen, dass es auch mit GIMP funktioniert? Für Anregungen und Hinweise bin ich immer offen.
MfG Robert
Träckerfän @ planet-ls